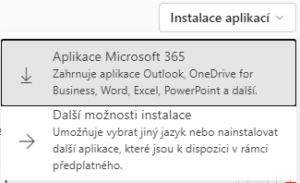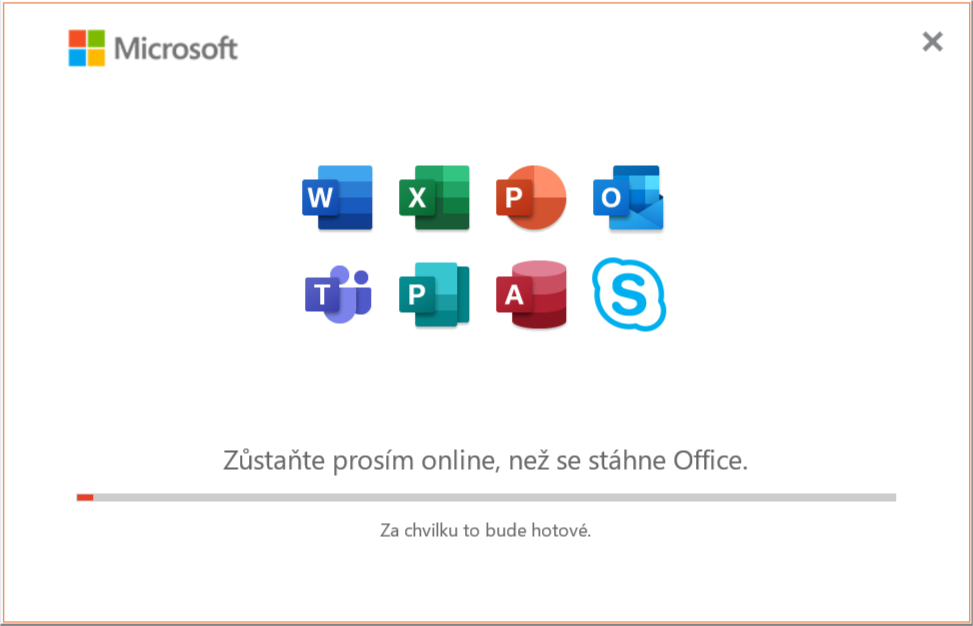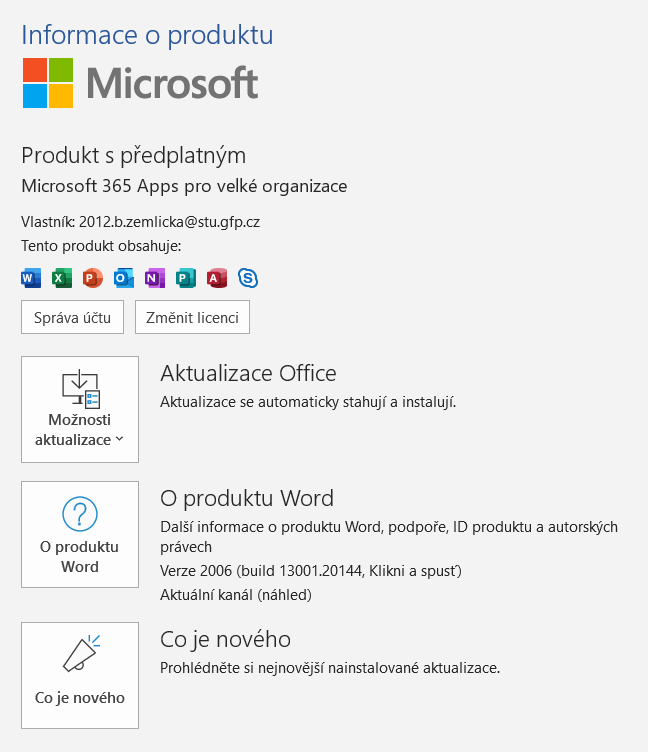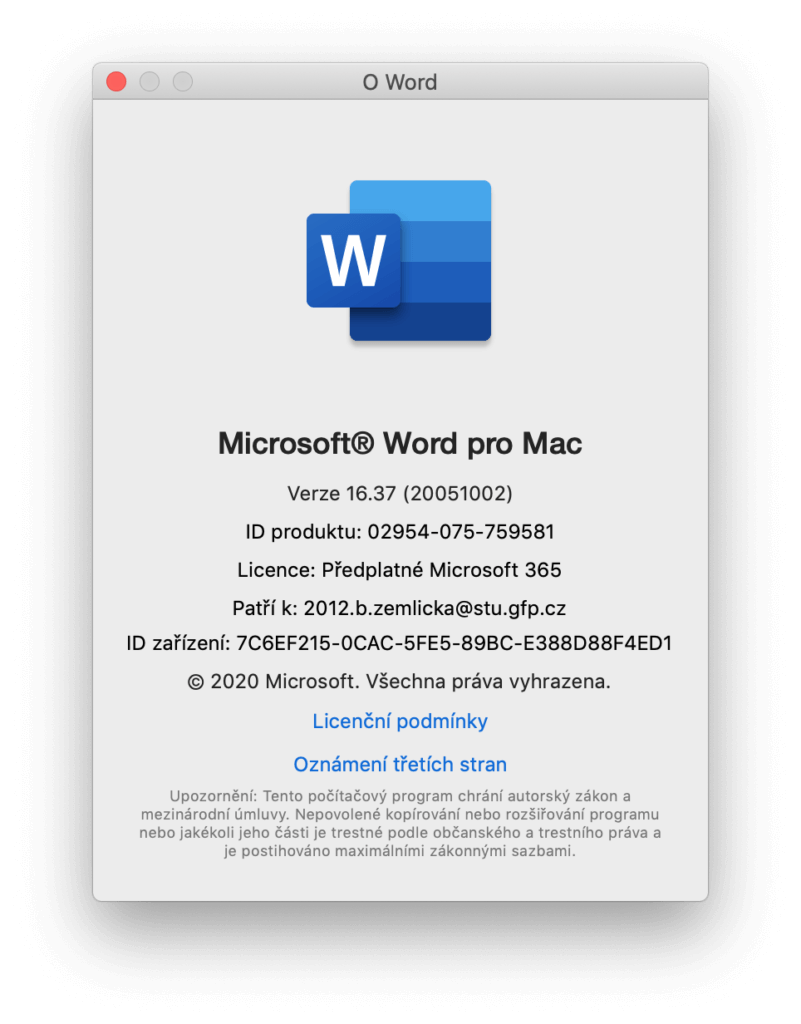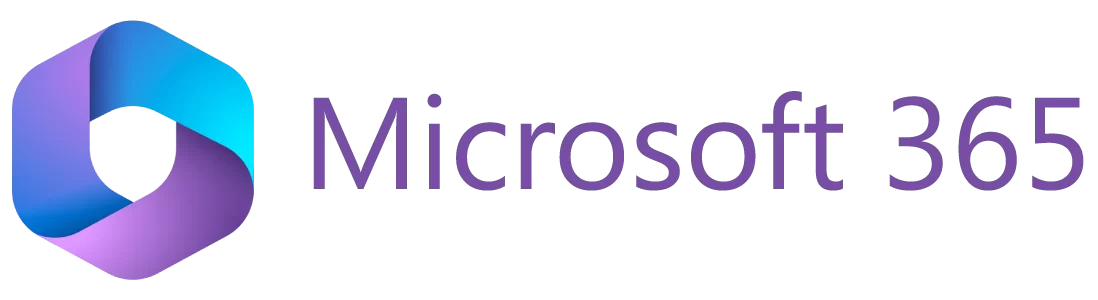 Sdílejte a spolupracujte
Sdílejte a spolupracujte
Efektivní nástroje pro studenty a učitele
Co je Microsoft 365?
Office 365 je balík služeb ve formě předplatného, který oproti klasickému kancelářskému balíku Microsoft Office nabízí mnoho výhod navíc.
V rámci Microsoft 365 A3, mají studenti, učitelé a další zaměstnanci gymnázia mimo jiné tyto benefity:
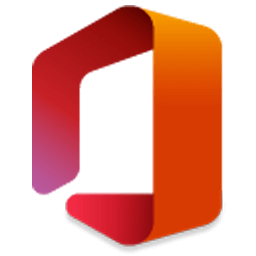
Bezplatná instalace Office
Nejnovější verze Microsoft Office až pro 5 vlastních zařízení s novými funkcemi každý měsíc

Úložiště OneDrive
5 TB (5120 GB) místa na cloudovém úložišti OneDrive. K souborům lze přistupovat z jakéhokoliv zařízení.

OneNote
Školní zápisky dostupné kdykoliv a odkudkoliv. Učitelé mohou zakládat poznámkové bloky předmětů.

Teams
Platforma pro týmovou komunikaci, sdílení souborů a výuku – vše je na jednom místě.
Další užitečné aplikace jsou popsané níže.
Proč používáme Microsoft 365?
Současný svět kráčí kupředu stále rychlejším tempem a bez využití moderních technologií si téměř nelze představit ani život pedagoga, natož studenta. Na našem gymnáziu je již léta zvykem, že většina učitelů v rámci výuky používá počítače, projekční techniku a tablety, a proto jsme chtěli nejen jejich využívání více podpořit.
Každý student a učitel má svůj školní účet Microsoft 365, díky kterému může komunikovat s ostatními, spolupracovat na projektech, referátech, úkolech, společně upravovat dokumenty a má bezplatný přístup k plnohodnotnému balíčku známých aplikací Office (Word, Excel, PowerPoint atd.) k domácímu použití.
Škola je pro případy, kdy by nebyla možná prezenční výuka, plně připravena. Komunikovat a spolupracovat lze odkudkoliv a kdykoliv – vše je totiž uložené v cloudu, veškerá práce a materiály jsou tedy dostupné online.
Jak se přihlásit
Ve webovém prohlížeči otevřete adresu office.com nebo využijte tlačítko nahoře v menu na webu GFP.
Použijte svůj školní email (zaměstnanci @gfp.cz, studenti @stu.gfp.cz – např. 2010.a.novak@stu.gfp.cz).
Dočasné heslo dostane každý student od třídního učitele, popř. se obraťte na prof. Vaise (vais@gfp.cz).
Při prvním přihlášení budete vyzváni k zadání vlastního hesla a sekundárního e-mailu nebo telefonu (pro případ zapomenutí hesla).
Instalace Office na vlastní zařízení
Počítač s Windows nebo Mac
- Přihlašte se ve webovém prohlížeči do Microsoft 365. Hned na domovské obrazovce klikněte nahoře vpravo na Instalace aplikací → Aplikace Microsoft 365.

- Postupujte dle pokynů a vyčkejte, než se nainstalují Office. Neodpojujte během instalace počítač od internetu!

- Po prvním spuštění některého z programů (Word ap.) je potřeba se přihlásit účtem Office 365.
- Nyní můžete používat aplikace Office naplno.
Doporučujeme dodatečně zkontrolovat, zda jsou Office aktivované (otevřete např. Word a v úvodním menu klikněte vlevo dole na Účet, na Macu klikněte nahoře v liště na Word → O aplikaci Word)

Mobilní zařízení
Známé aplikace, jako Word, Excel, PowerPoint a další lze nainstalovat i na tablety a smartphony se systémy Android/iOS/iPadOS – přehled najdete zde.
Užitečné aplikace
Pro kompletní přehled se podívejte do seznamu všech aplikací na domovské obrazovce Office 365 nebo na interaktivní prezentaci.
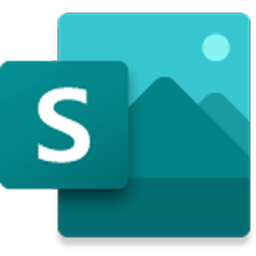
Sway
Rychlé a jednoduché tvoření interaktivních prezentací, příběhů apod. Sway se postará o design za Vás.
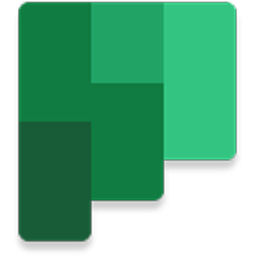
Planner
Nástroj pro plánování a přiřazování úkolů. Přehled o aktuálním postupu, zabudované sdílení souborů.

Forms
Vytváření kvízů, průzkumů a hlasování během několika minut. Snadné nasdílení ostatním a prohlížení výsledků v reálném čase.
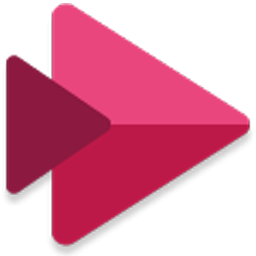
Stream
Školní portál pro nahrávání videí z výuky, projektů, exkurzí atd.
Školení a zdroje
Sway od Honzy Žemličky pro učitele i studenty
České příručky nejen k aplikacím Microsoft 365
Videonávody k používání Teams
Články, novinky, tipy a triky z dílny studentů Microsoft STC
Všechny potřebné informace k distančnímu vzdělávání pomocí Microsoft 365
Šablony českých písemek do Microsoft Forms
Naučte se nové dovednosti, objevujte aktivity ve třídě a získávejte odznaky a certifikáty
Online návody k aplikacím Microsoft 365
Mininávody
To nejdůležitější, na co by učitel neměl zapomenout při dálkové výuce přes Teams
Jednoduchý manuál, jak zpřístupnit (nejen) záznamy v týmu na jednom místě
Užitečné především pro jazykáře
Často kladené dotazy (FAQ)
Nenašli jste odpověď na svou otázku? Podívejte se sem, popř. se obraťte na prof. Vaise.
Jak dlouhá je platnost Microsoft 365?
Microsoft 365 můžete využívat až do ukončení studia, resp. pracovního poměru (u zaměstnanců školy).
Mám emailovou schránku v rámci Microsoft 365?
Ano, dostanete se do ní prostřednictvím aplikace Outlook. Ve webovém prohlížeči ji hledejte na domovské obrazovce Microsoft 365, na mobilu/tabletu doporučujeme využívat mobilní aplikaci Outlook. Na počítači lze také ke školní poště přistupovat přes desktopovou aplikaci Outlook (stačí mít nainstalované Office a přihlásit se), popř. přes jiné emailové klienty jako Mozilla Thunderbird, eM Client apod.
Zapomněl/a jsem heslo. Jak jej obnovím?
Zapomenuté heslo lze obnovit samostatně přímo na přihlašovací obrazovce Microsoft 365. Potřebujete k tomu Váš mobilní telefon nebo e-mail, který jste zadali při prvním přihlášení.
Pokud nemáte přístup k mob. telefonu ani druhému e-mailu, obraťte se osobně na prof. Vaise.
Jak si zazálohuji svá data, pokud končím studium na gymnáziu?
Přečtěte si souhrnný přehled.
Po zapnutí počítače se mi automaticky otevírají Teams. Jak tomu zabráním?
Chcete-li, aby se Teams spouštely na pozadí (objeví se ikonka v liště, ale neotevře se okno), klikněte v Teams na svou profilovou ikonu, otevřete Nastavení a zaškrtněte možnost Otevřít aplikaci na pozadí.
Pokud chcete spouštění zakázat úplně, odškrtněte volbu Automatické spuštění aplikace.
Proč nemám ve Windows 7/8 moderní OneNote?
Existují dvě varianty OneNotu: OneNote (aplikace ve Windows 10) a OneNote 2016. Je jen na Vás, jakou verzi budete používat, nicméně ve Windows 7 a 8 je možné používat jen verzi 2016.
Další informace naleznete zde
Jak zjistím, na kterých počítačích mám aktivované Office?
Ve webovém rozhraní Microsoft 365 klikněte vpravo nahoře na ikonku svého účtu → Zobrazit účet. Na následující stránce klikněte vlevo na Aplikace Microsoft. Uvidíte seznam počítačů, kde jsou Office aktivované a zároveň odsud můžete licence deaktivovat. Stále platí, že je povoleno max. 5 aktivovaných počítačů najednou.
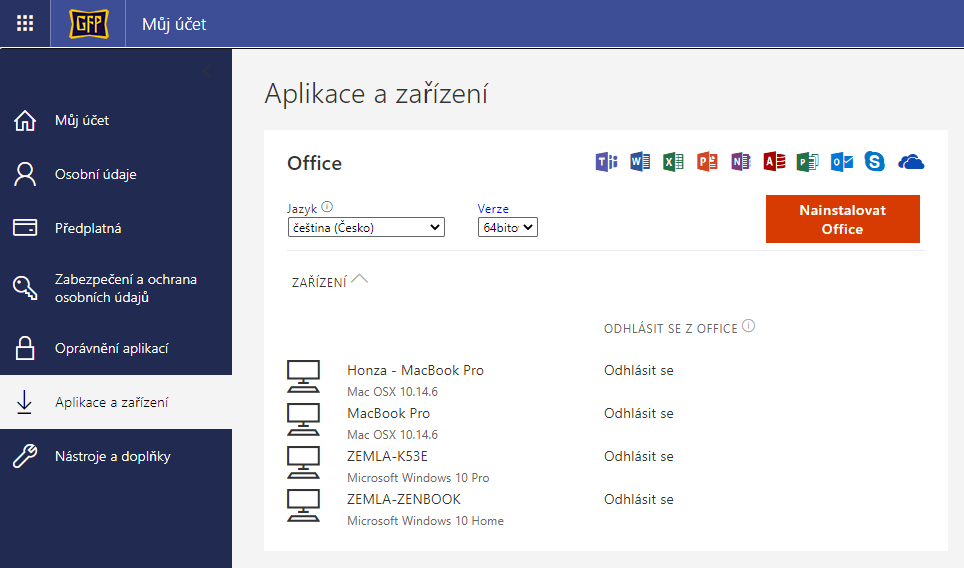

Hláška "Povolit organizaci spravovat moje zařízení"
Po instalaci Office na počítači a prvotním přihlášení kvůli aktivaci se objeví toto okno: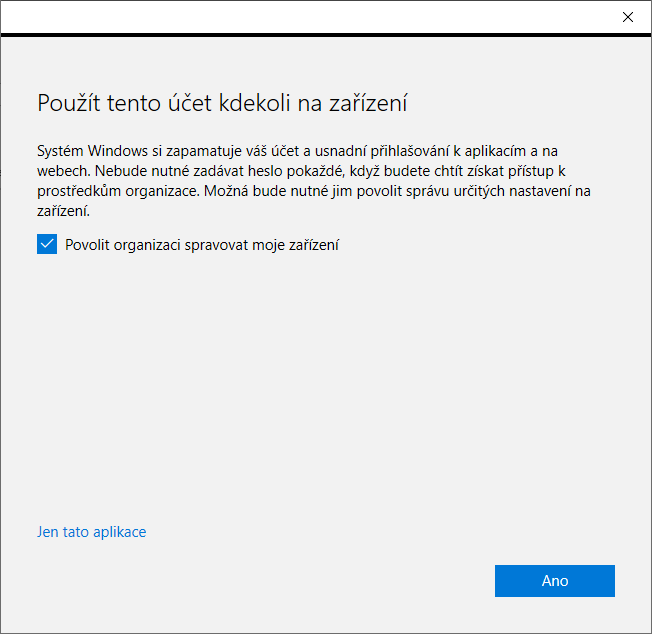
Doporučujeme správu zařízení povolit z důvodu bezpečnostních politik (únik dat, deaktivace přihlášení na podezřelých zařízeních apod.).
Zůstane mi stávající licence Office po instalaci Microsoft 365?
Pokud jste před instalací Microsoft 365 již měl/a zakoupenou klasickou verzi Office (2007, 2010, 2013 apod.), licence se zachová a nadále zůstane v počítači.